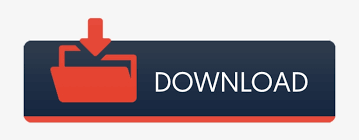
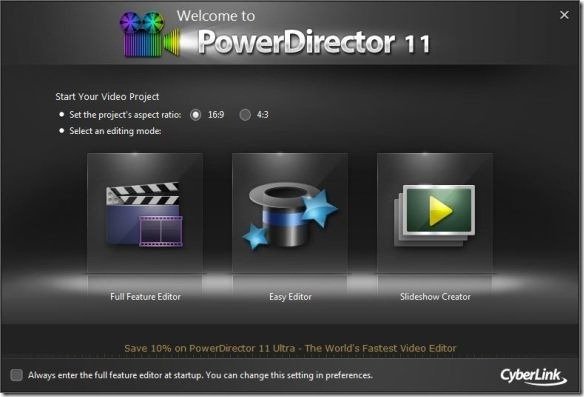
- INTRO VIDEO IN CYBERLINK POWERDIRECTOR TEMPLATES FOR FREE
- INTRO VIDEO IN CYBERLINK POWERDIRECTOR TEMPLATES PLUS
- INTRO VIDEO IN CYBERLINK POWERDIRECTOR TEMPLATES FREE
Moreover, you may check our free PowerPoint templatesalso. If our work has helped you, make sure to let us know through a small piece of appreciation.
INTRO VIDEO IN CYBERLINK POWERDIRECTOR TEMPLATES FOR FREE
You may use these RGB values to get the same color that we have used to create this PowerPoint template.Īs always we are providing this beautiful PowerPoint intro slide template for free of any cost. Make you to set start with previous and increase the delay. Step 03 Add fly out animationĪt the end, you need to add multiple animations on the text boxes so that you get both enter and exit effects. Make sure, you set the time according to your need. Moreover, from effect option, you may increase the smooth end.

Step 02 Add fly in animationĪfter animating those two groups, add fly in animation for the text boxes and change their direction of entering into the slide. Follow the same thing for animating the group of tiny shapes. After that change the time setting and from effect option select auto reverse. Then, drag the red arrow to the right side down. So, select that group, go to animation, from add animation select line which is under the motion path. Let’s discuss what we have done here! Step 01 Add line animationĪt first, we will animate the background object (in a group). When all the necessary objects are ready, you can start adding the animations. Here, for this template we have used 3 text boxes where we have used the Tw Cen MT font. Step 05 Add the text boxesĪfter doing so, you need to add the text boxes. Follow the same steps for duplicating and grouping the tiny shapes. Then, place the duplicated one to the top corner outside of the slide and group (ctrl+g) with the previous ones. In this step, we will duplicate (press ctrl+d) the background shapes that we have created before.
INTRO VIDEO IN CYBERLINK POWERDIRECTOR TEMPLATES PLUS
Over the transparent rectangle we have to add some very tiny colorful shapes such as hollow, block arc, plus sign etc. Then, go to format shape option and increase the transparency to 15% so that we can get a slight view of the background. Now to cover the background that we have created, add a rectangle shape and change it’s color to black. After adding these shapes, change their color to white. Then to decorate the slide add few block arc shapes and a plus sign. Step 01 Change the slide backgroundĪt first, change the PowerPoint slide background color to black. Creating the necessary objectsĪt first, you need to add all the necessary objects such as different shapes and text boxes that are needed to make this PowerPoint intro slide. You may consider reading, if it is necessary to you. With this article, we are providing a brief written documentation where we have discussed the whole process.
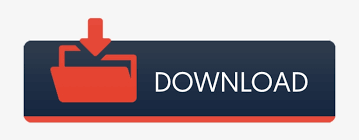

 0 kommentar(er)
0 kommentar(er)
